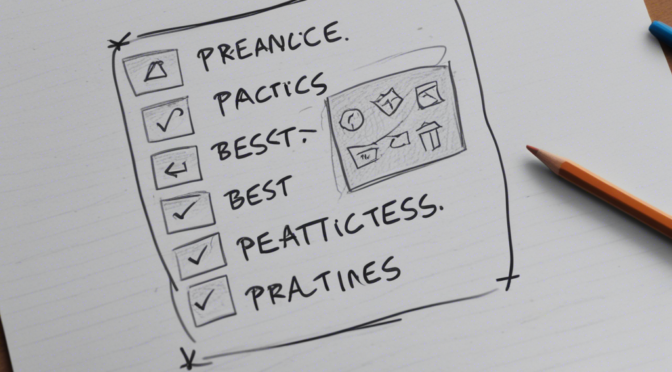Backing Up Your Data
Creating a text backup ensures you always have an accessible copy of your data, even if you lose or delete your encryption key. Without the key, encrypted backups cannot be restored. However, because text backups are not encrypted, they can be easily read by others. Make sure to store them in a secure and easily accessible location.
How to Create a Text Backup:
- Go to the Settings page.
- Toggle the Backup Type switch to BK Text.
- Return to the main screen and tap the Backup button in the bottom navigation bar.
- Choose a location to save the file.
Tip: To secure your text backup, you can store it in a locked notes file. Save the backup, lock the note, and delete the file from its original folder. When restoring, move the backup from the locked note to a folder, then restore it using the app.
How to Restore a Text Backup:
- Go to the Settings page.
- Tap Restore Backup.
- Select the text backup file from the location where you saved it.
- Tap Done to complete the restore.
Using an Encrypted Backup:
If using an encrypted backup, you need the encryption key. If you’ve lost the key or it doesn’t exist, you can create a new one:
Creating an Encryption Key:
- In the Settings page, tap Create Key.
- Name the key.
- Choose a location to save it and tap Save.
- Tap Done and exit the settings.
To use the key, go back to the Settings page, tap Load Key, navigate to the saved key location, and tap Done to load it.
How to Create an Encrypted Backup:
- Go to the Settings page and confirm that the backup type is set to BK Encr (for encrypted backup).
- Return to the main screen and tap Backup.
- When prompted, name the file, choose a location, and tap Done to save.
How to Restore an Encrypted Backup:
- Go to the Settings page.
- Load your encryption key.
- Tap Restore Backup.
- Select the encrypted backup file and tap Done.
- If the restore is successful, you’ll see all your entries.
All restores will insert missing or updated entries into your data.
Naming Tip:
When creating an encryption key and backup file, use related names. This will make it easier to match the key to the backup when restoring. Each key is unique to its backup, so it’s important to maintain a one-to-one relationship between keys and backups.
Why a Text Backup Is Recommended First:
Creating a text backup ensures you always have an accessible version of your data, especially if an encrypted backup cannot be read for any reason.